اگر میخواهید سیستم عامل ویندوز 10 مایکروسافت را مستقیما از سایت این شرکت دانلود و جدیدترین نسخه آن را روی کامپیوتر خود نصب کنید، توصیه داریم این مقاله اختصاصی را از دست ندهید. در این مقاله میخواهیم به آموزش نصب ویندوز 10 از سایت مایکروسافت با فلش مموری یا دی وی دی بپردازیم. بنابراین با فروشگاه سی دی کی سل همراه باشید.
نصب ویندوز 10 از سایت مایکروسافت : مقدمه
نسخه های مختلف سیستم عامل ویندوز که در بازار عرضه شدهاند کرکی هستند و در واقع تمام قابلیت های اصلی ویندوز اورجینال مایکروسافت را به همراه ندارند. به بیان کلی تر دی وی دی های ویندوزی که در بازار کشور موجود هستند، نسخه های محدود شده این سیستم عامل خواهند بود. این امر سبب شده تا خیلی از کاربران به دنبال روشی برای نصب ویندوز 10 از سایت مایکروسافت باشند. طبیعتا این افراد تمایلی به نصب کردن نسخه های کرک شده ویندوز بر روی سیستم خود نخواهند داشت. ضمن اینکه در برخی مواقع نسخه های کرک شده ویندوز 10 ممکن است در فعالسازی با لایسنس اورجینال هم با مشکل مواجه شوند.
خوشبختانه مایکروسافت این امکان را فراهم کرده که کاربران بتوانند فایل نصبی Windows 10 را به طور مستقیم و با فرمت ISO از سایت این شرکت دانلود کنند. پس از دانلود این فایل میتوان آن را با برنامه هایی مثل Rufus روی یک فلش مموری در حالت بوتیبل (Bootable) ریخت یا بر روی یک دی وی دی رایت زد و سپس از آن برای نصب نسخه اورجینال و رسمی ویندوز 10 وارد عمل شد. در ادامه این مطلب میخواهیم به آموزش نصب ویندوز 10 از سایت مایکروسافت با فلش مموری یا دی وی دی بپردازیم. بنابراین با فروشگاه سی دی کی سل همراه باشید.
پیش نیازها:
- لایسنس اورجینال ویندوز 10 پرو برای فعالسازی قانونی
- یک فلش مموری با حداقل 8 گیگابایت فضای خالی (اگر قصد دارید از فلش مموری برای نصب ویندوز استفاده کنید)
- یک دی وی دی رایتر و DVD جهت رایت زدن فایل ISO روی ویندوز (در صورتی که میخواهید از DVD برای نصب ویندوز استفاده کنید)
- اتصال اینترنت پرسرعت و مناسب
نصب ویندوز 10 از سایت مایکروسافت با فلش یا دی وی دی
اما برای دانلود و نصب کردن ویندوز 10 مایکروسافت از سایت رسمی این شرکت باید چه مراحلی طی شود؟ ابتدا با کلیک بر روی این قسمت به صفحه دانلود فایل ISO ویندوز 10 مایکروسافت مراجعه کنید. مشاهده خواهید کرد که صفحهای مشابه عکس زیر نمایان میشود. روی گزینه Download Tool Now کلیک کنید تا یک فایل نصبی دانلود شود.
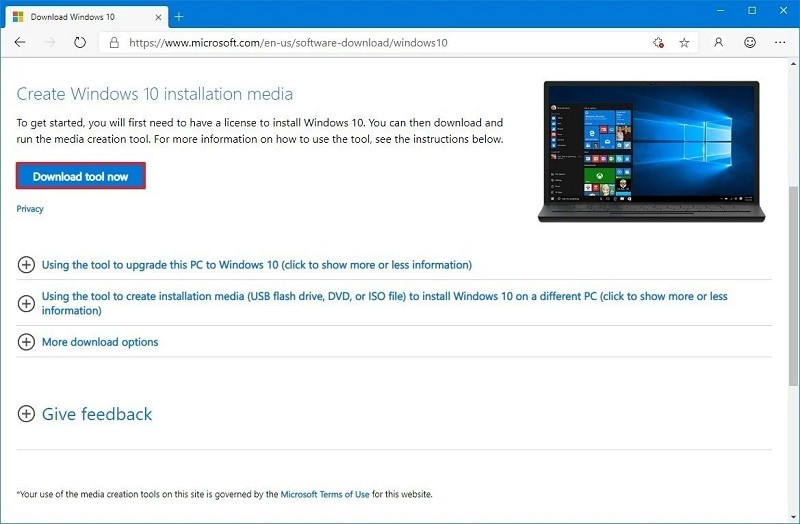
بعد از اینکه فایل مورد نظر دانلود شد، آن را اجرا کنید. این فایل با نام MediaCreationToolxxxx.exe دانلود میشود. سپس روی گزینه Accept کلیک نمایید تا تصویری مشابه با عکس زیر نمایان شود.
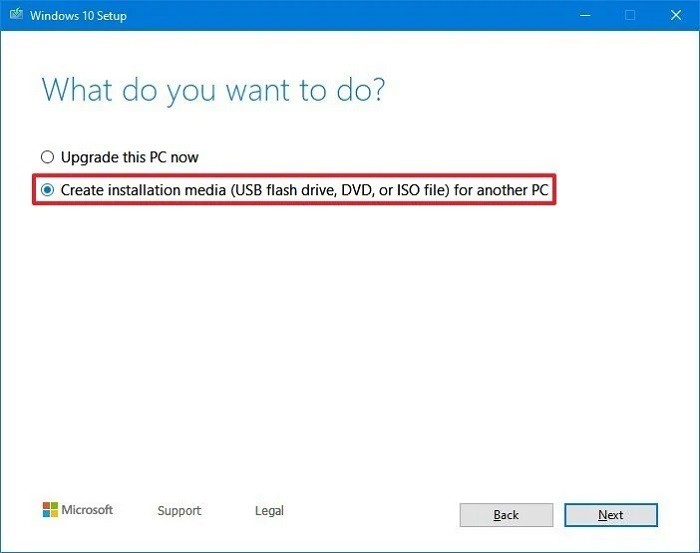
گزینه Create installation media (USB flash drive, DVD, or ISO file) for another PC را انتخاب کنید و روی عبارت Next کلیک نمایید. حالا به صفحهای هدایت خواهید شد که باید زبان مورد نظر، نسخه ویندوز مورد نظر و همچنین ساختار آن را انتخاب نمایید.

در این صفحه به ترتیب زبان را در حالت English، نسخه ویندوز را روی Windows 10 و ساختار آن را 64-bit انتخاب کنید و تیک گزینه Use the recommended options for this PC را هم بزنید. سپس روی گزینه Next کلیک نمایید.
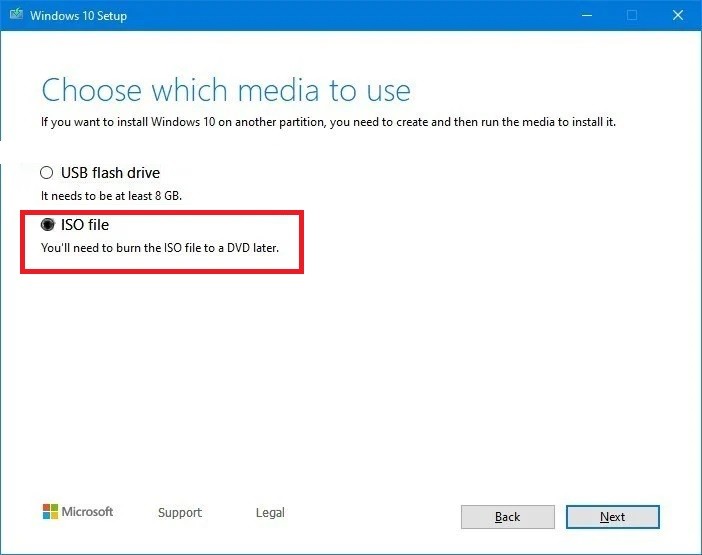
در این مرحله گزینه ISO file را انتخاب کنید و روی گزینه Next کلیک نمایید. در صورت نیاز چند مرحله ساده بعدی را هم طی کنید تا پروسه دانلود فایل ISO ویندوز آغاز شود. این پروسه با توجه به سرعت اینترنت شما ممکن است از چند دقیقه تا چند ساعت طول بکشد. توجه داشته باشید که حتما از اینترنت مناسب و پایداری و پرسرعت استفاده کنید که دچار تایم اوت و قطع و وصلی نشود. بعد از اینکه دانلود فایل تمام شد، شما یک فایل با پسوند .iso خواهید داشت و عملا 50 درصد پروسه نصب ویندوز 10 از سایت مایکروسافت را طی کردهاید.
اگر میخواهید نصب ویندوز را با فلش انجام دهد باید مراحلی که در ادامه شرح میدهیم طی شوند. ابتدا با کلیک بر روی این قسمت به صفحه دانلود ابزار Rufus بروید. فلش مموری که میخواهید ویندوز روی آن ارائه شود را به کامپیوتر وصل کنید.

جدیدترین نسخه این ابزار را دانلود و روی کامپیوتر اجرا کنید (این ابزار نیازی به نصب ندارد). در بخش Device مسیر فلش مموری خود را انتخاب کنید. موارد زیر را با دقت انتخاب کنید:
- در قسمت Boot Selection فایل ISO ویندوز دانلود شده را انتخاب کنید.
- دو گزینه GPT و UEFI (non CSM) را مطابق با عکس به ترتیب برای دو قسمت Partition scheme و Target system انتخاب کنید.
- روی گزینه Show Advanced drive properties کلیک کنید.
- تیک گزینه های Quick format و Create extended label and icon files را بزنید (انجام این کار منجر میشود که محتوای فعلی فلش مموری شما کاملا حذف شود).
- مابقی تنظیمات را روی حالت پیش فرض و مطابق شکل قرار دهید و روی گزینه Start کلیک کنید.
چند دقیقه منتظر باشید تا فایل ISO ویندوز 10 شما به صورت یک فایل اجرایی روی فلش مموری پیاده سازی شود. اما اگر میخواهید نصب ویندوز را با DVD انجام دهد نیازی به طی کردن مراحل فوق و استفاده از برنامه Rufus نخواهید داشت. در این روش باید از یک برنامه رایتر مثل Nero یا Ultra ISO یا حتی رایتر پیش فرض خود ویندوز برای رایت زدن فایل ISO دانلود شده بر روی دی وی دی استفاده کنید. انجام این کار هیچ پیچیدگی ندارد و خیلی ساده است، بنابراین از شرح جزئیات آن صرف نظر میکنیم. پس حالا شما یک فلش مموری بوتیبل شده (Bootable) شده یا یک دی وی دی حاوی سیستم عامل ویندوز دارید و میتوانید پروسه نصب ویندوز 10 از سایت مایکروسافت را به سادگی ادامه دهید.
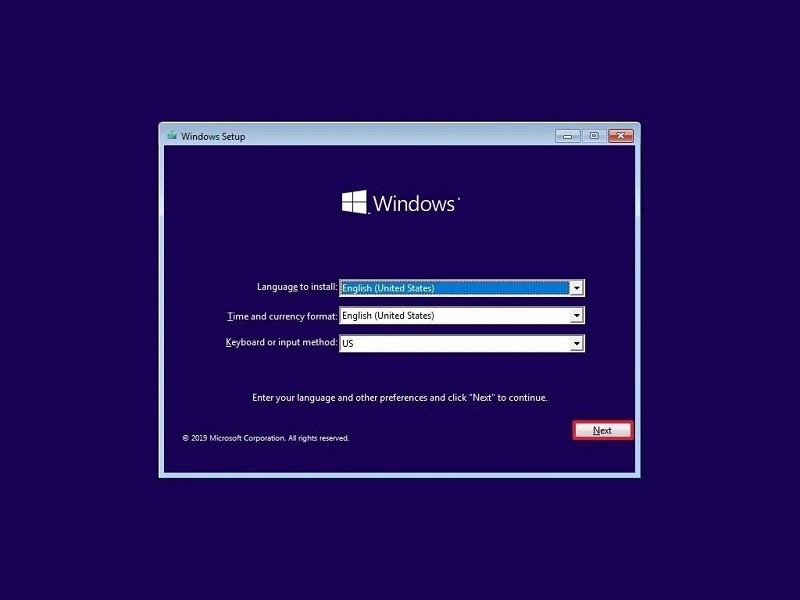
فلش مموری بوتیبل شدهای که ساختهای یا دی وی دی ویندوزی که نصب کردید را در کامپیوتری که میخواهید ویندوز 10 مایکروسافت روی آن نصب شود قرار داده و دستگاه را ریستارت کنید و اجازه دهید از روی فلش یا دی وی دی بوت شود. وقتی با صفحه فوق رو به رو شدید زبان انگلیسی و ریجن US را انتخاب کنید. روی گزینه Next و سپس Install کلیک نمایید.
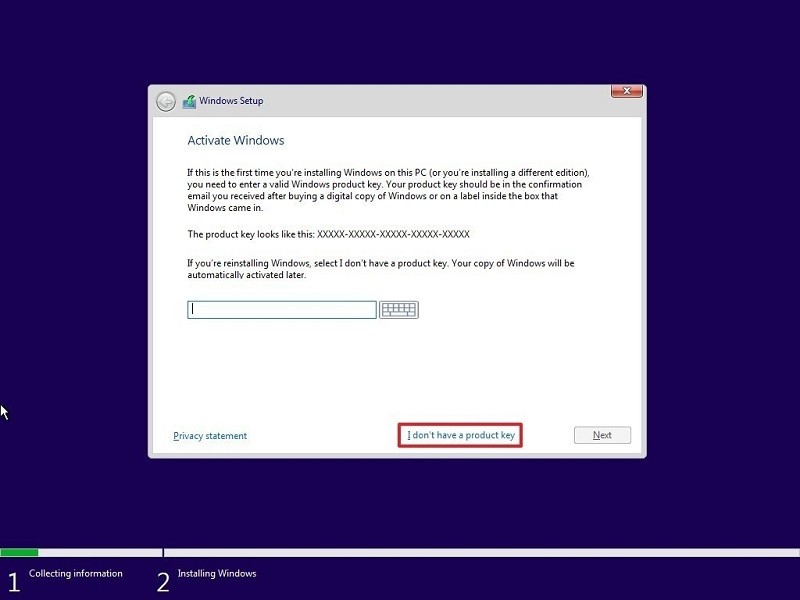
در این مرحله از شما خواسته میشود که لایسنس ویندوز 10 خودتان را وارد کنید. در صورت تمایل لایسنس را در همین مرحله وارد کنید. همچنین میتوانید موقتا روی گزینه I don’t have a product key کلیک کنید تا نصب ویندوز 10 از سایت مایکروسافت انجام شود و بعدا لایسنس اورجینال ویندوز را تهیه کرده و از طریق منوی تنظیمات نسبت به فعالسازی آن اقدام کنید.
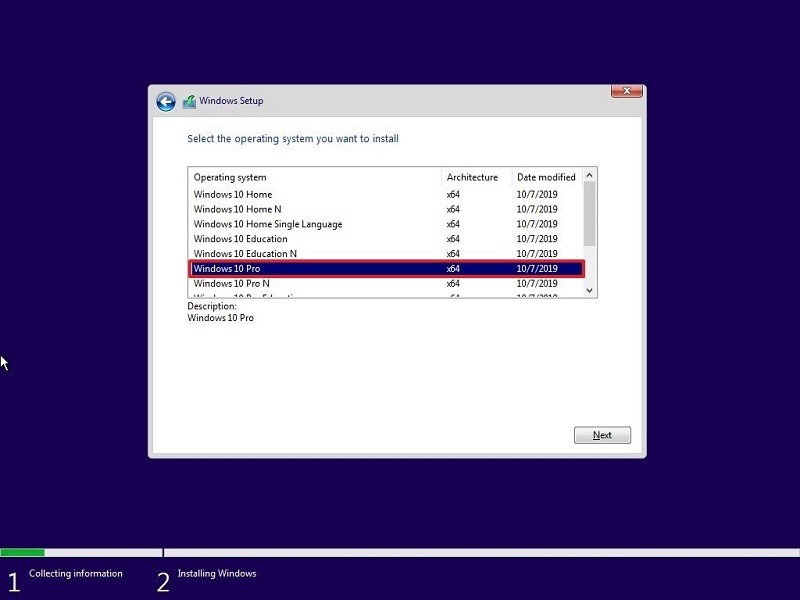
در این مرحله باید نسخه ویندوز مورد نظرتان برای نصب در کامپیوتر را انتخاب کنید. دقت داشته باشید که این نسخه دقیقا باید مطابق با لایسنسی که میخواهید خریداری کنید یا خریداری کردهاید انتخاب شود. اگر لایسنس ویندوز شما مربوط به نسخه پرو است باید گزینه Windows 10 Pro x64 را از لیست انتخاب کرده و روی گزینه Next کلیک نمایید. در مرحله بعد تیک گزینه I accept the license terms را بزنید و مجددا روی گزینه Next کلیک کنید.
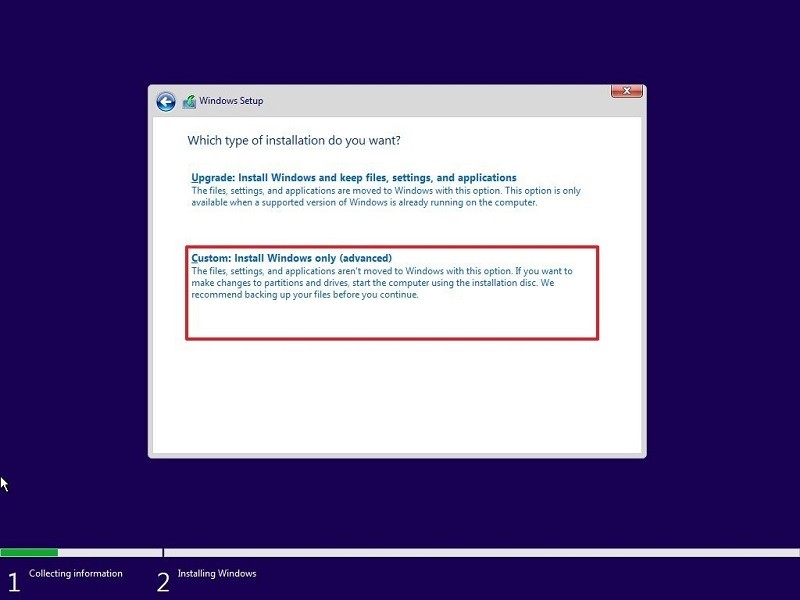
حالا گزینه Custom: Install Windows only (Advanced) را انتخاب کرده و بر روی گزینه Next کلیک کنید تا صفحه پارتیشن بندی برای نصب ویندوز نمایان شود. در صورت نیاز میتوانید پارتیشن های فعلی روی سیستم را حذف کنید. دقت داشته باشید که با حذف هر پارتیشن تمام اطلاعات ذخیره شده در آن هم از بین میرود و حذف میشود. بنابراین پارتیشن مناسب مورد نیازتان را انتخاب کنید تا ویندوز روی آن نصب شود. میتوانید پارتیشن قبلی ویندوزی که روی سیستم نصب بوده را انتخاب کنید تا ویندوز جدید روی آن نصب گردد و فایل های قبلی حذف شوند.
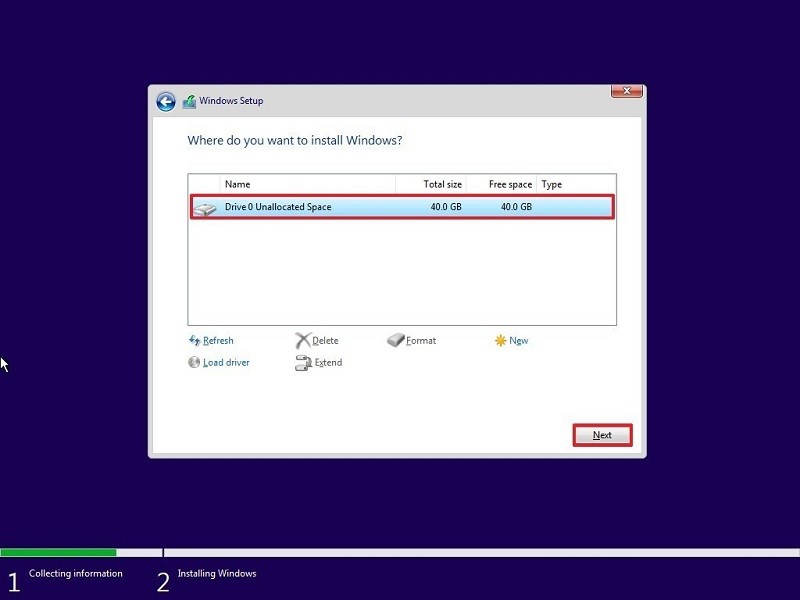
بعد از طی کردن مراحل فوق پروسه نصب ویندوز 10 از سایت مایکروسافت با فلش مموری یا DVD آغاز میشود و احتمالا حدود 30 دقیقه به طول میانجامد. پس از نصب شدن ویندوز 10 مراحل راه اندازی اولیه آن را مشاهده خواهید کرد و باید این تنظیمات اولیه را انجام دهید. بعد از آن هم سیستم اجرا میشود و میتوانید درایورهای کامپیوتر خود را نصب کنید. اگر در طول نصب ویندوز فعالسازی را انجام ندادید میتوانید با مراجعه به منوی Settings > Activation و سپس انتخاب گزینه Activate Windows یا Change Product Key این کار را انجام دهید. برای آشنایی دقیق با مراحلی که باید بدین منظور طی شوند میتوانید از مقاله “آموزش فعال سازی قانونی ویندوز 10 مایکروسافت” کمک بگیرید.
جمعبندی
همانطور که مشاهده کردید در این مقاله به آموزش نصب ویندوز 10 از سایت مایکروسافت با فلش و همچنین دی وی دی پرداختیم. شما با استفاده از این روش میتوانید مستقیما جدیدترین نسخه رسمی سیستم عامل ویندوز را روی کامپیوتر خودتان نصب و اجرا کنید. برای خرید لایسنس اورجینال ویندوز 10 هم میتوانید به فروشگاه CDKeySell مراجعه کنید. ضمنا لایسنس Microsoft Office Pro Plus هم در این فروشگاه با قیمت بسیار عالی عرضه میشود. برای کسب اطلاعات بیشتر میتوانید با پشتیبانی فروشگاه در ارتباط باشید.

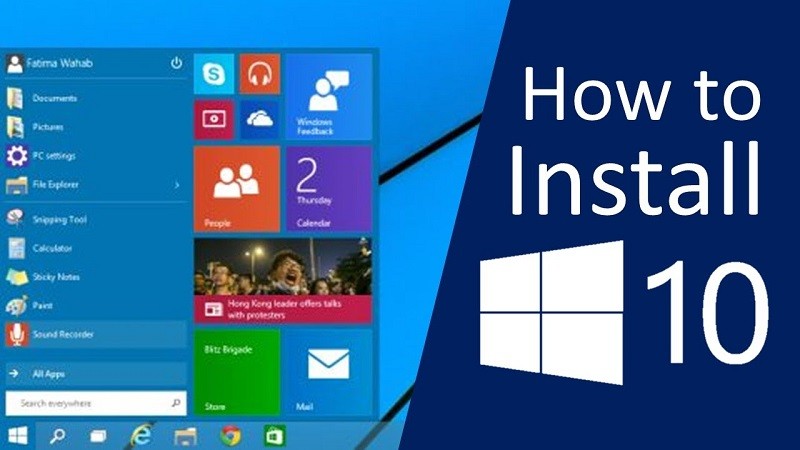
سلام آیا ویندوزی که از سایت مایکروسافت داتلود میکنیم بروز شده و آپدیت هستش یا نه ؟
سلام
بله
سایت خیلی خوبی دارید
امیدوارم موفق باشید
خیلی ممنون، توضیحات بسیار کامل و خوبی ارائه فرمودید. فقط برا افرادی که از فلش برای نصب ویندوز استفاده میکنن باید تو تصویر Which media to use بخش اول flash USB انتخاب بشه نه ISO. بنده یک بار اشتباه انتخاب کردم و به مشکل برخوردم ولی دفعه دوم با تغییر گزینه به راحتی ویندوز 10 رو فلشم نصب شد.
از شما تشکر می کنم اقای مهرداد من 5 بار اشتباه انتخاب میکنم
میکنم نه میکردم