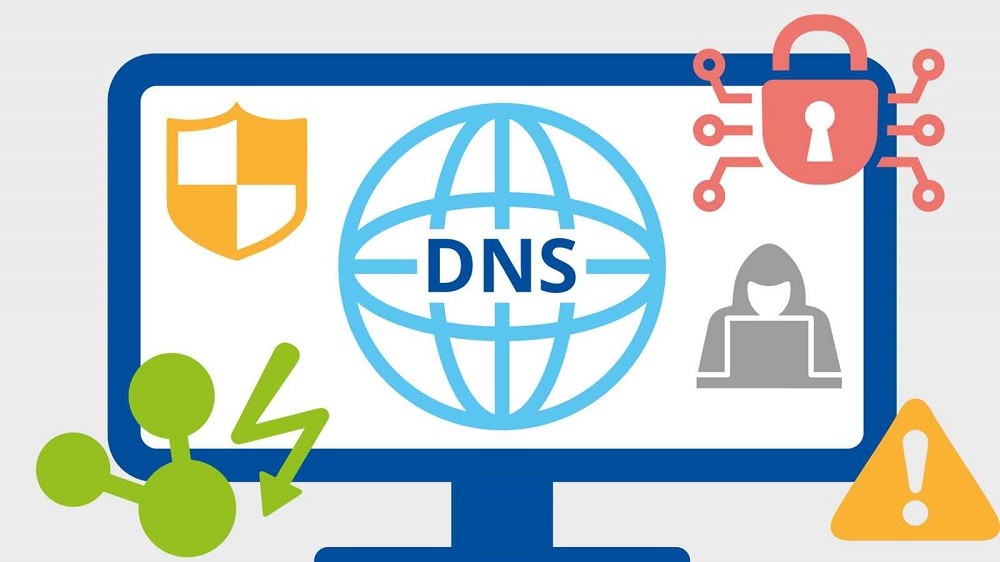آموزش, اخبار, بنر وبلاگ, نقد و بررسی, وبلاگ
آموزش تغییر DNS در ویندوز 10 و 11 (تنظیم دی ان اس)
اگر قصد تغییر DNS ویندوز را دارید و میخواهید با تنظیم دی ان اس از محدودیت های اینترنتی و مشکلاتی مثل عدم اتصال به سرور بازی های مختلف همچون فیفا، بتلفیلد، کالاف دیوتی و غیره عبور کنید، این مقاله را از دست ندهید. در این مقاله میخواهیم نحوه تغییر DNS در ویندوز 10 و 11 را به شما آموزش دهیم. با فروشگاه CDKeySell همراه باشید.
کاربرد تنظیم دی ان اس DNS در ویندوز
همانطور که در جریان هستید ما ایرانی ها برای وصل شدن به سرور بازی های مختلف یا حتی پلتفرم های گوناگون آنلاین دیگر با محدودیت های زیادی رو به رو هستیم. برخی از این محدودیت ها از سمت خود سرویس دهنده هستند و گاها هم ممکن است محدودیت های به وجود آمده از سمت داخل کشور به محدودیت های داخلی باشد! این مشکلات انجام بازی های آنلاین را خیلی سخت کرده و منجر شده که خیلی از گیمرها در کامپیوتر (PC) قادر به انجام بازی های آنلاین و وصل شدن به سرور این گیم ها نباشند!
برای مثال ممکن است شما برای وصل شدن به EA Server با هدف اجرای آنلاین بازی فیفا با مشکل مواجه شوید و یا نرم افزار اوریجین (Origin) برای اجرا روی کامپیوتر شما ارور هایی ارائه کند که علیرغم استفاده از ابزار تغییر IP قابل رفع نباشند! یا مثلا ممکن است برای اتصال به سرورهای بازی کالاف دیوتی با مشکل مواجه شوید! این مشکل حتی روی کنسول های بازی ایکس باکس و پلی استیشن هم وجود دارد و تنها راه رفع آن در تنظیم دی ان اس (DNS) خلاصه میشود! شما با تغییر DNS در ویندوز میتوانید مشکل مذکور را برطرف سازید.
از آنجایی که اغلب گیمرهای PC از ویندوز 10 و 11 در کامپیوترهای خود استفاده میکنند، ما هم سعی کردهایم در این مقاله نحوه تنظیم DNS بر روی ویندوز 10 را برایتان شرح دهیم که روند انجام آن با ویندوز 11 کاملا یکسان و مشابه است. ضمن اینکه با طی کردن مراحل کامل مشابه میتوانید در نسخه های پیشین سیستم عامل نام برده شده هم تنظیم دی ان اس را انجام دهید. بنابراین ما راهنمایی جامع را خدمتتان ارائه خواهیم کرد که با طی کردن مراحل اصلی آن بتوانید در تمام نسخه های ویندوز DNS مورد نظرتان را تنظیم کنید. با فروشگاه CDKeySell همراه باشید.
آموزش تغییر DNS در ویندوز 10 و 11
برای تنظیم DNS و وارد کردن دستی آن در ویندوز کافیست ابتدا وارد Control Panel > Network & Internet شوید. سپس گزینه Network and Sharing Center را انتخاب کنید تا تصویری مشابه عکس زیر پیش رویتان قرار بگیرد. حالا از لیست گزینه هایی که در سمت چپ صفحه ارائه شده، روی گزینه Change Adapter Settings کلیک کنید.
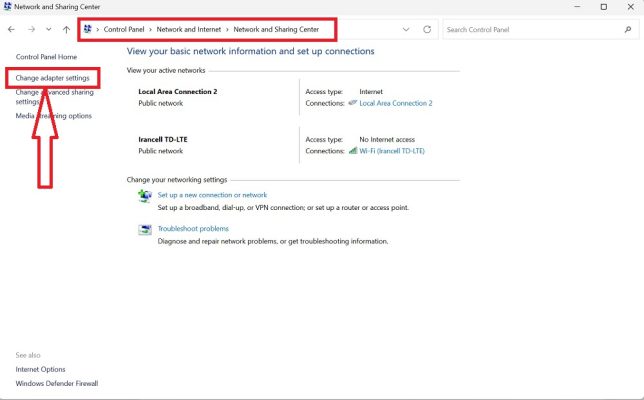
در این مرحله تصویری مشابه عکس زیر پیش رویتان قرار میگیرد که لیست تمام شبکه های اینترنتی که به آن ها وصل شدهاید را نشان میدهد. طبیعتا باید از این لیست، شبکه اینترنتی را پیدا کنید که هم اکنون به آن متصل هستید. شبکه اینترنت فعال فعلی شما در لیست با آنتن های سبک رنگ نشان داده میشود و آیکون ضربدری هم در کنار آن دیده نمیشود. میتوانید برای اطمینان از اینکه شبکه درست را انتخاب کردهاید، نام آن را هم با نام شبکه وای فایی که به آن متصل هستید مقایسه کنید.
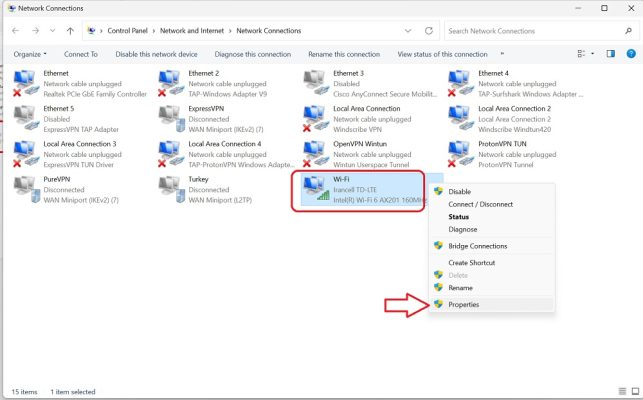
روی آیکون شبکه وای فایی که به آن وصل هستید کلیک راست کنید و سپس مثل عکس فوق گزینه Properties را انتخاب نمایید.

وقتی پنجره پاپ آپ جدیدی مشابه عکس بالا ظاهر شد، از لیست گزینه Internet Protocol Version 4 (TCP/IPv4) را انتخاب کرده و روی گزینه Properties کلیک نمایید.
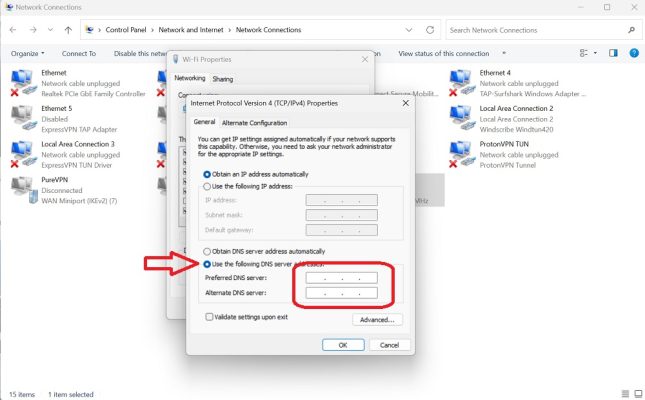
حالا تیک گزینه Use the following DNS server addresses که در عکس بالا نشان دادهایم را بزنید و در دو فیلدی که ظاهر میشود به ترتیب آدرس های DNS مد نظرتان را وارد کنید و مطمئن شوید که این دی ان اس ها را به درستی تایپ میکنید. پس از انجام این کار روی گزینه OK کلیک کنید و تغییرات اعمال شده را ذخیره نمایید. به همین راحتی تغییر DNS در ویندوز 10 و 11 (تنظیم دی ان اس) انجام میشود. حالا میتوانید بدون محدودیت به سرور بازی های مد نظرتان وصل شوید، البته با این شرط که دی ان اس شما کیفیت لازم را داشته باشد.
جمعبندی
همانگونه که مشاهده کردید در این مقاله نحوه وارد کردن DNS در ویندوز را برایتان آموزش دادیم. انجام این کار به صورت کاملا مشابه در نسخه های مختلف ویندوز امکانپذیر خواهد بود. دقت داشته باشید که دی ان اس شما باید کیفیت لازم برای رفع محدودیت های اتصال به سرور گیم ها را داشته باشد و اگر از دی ان اس بیکیفیتی استفاده کنید، مطمئنا امکان اتصال به سرور بازی های آنلاین را نخواهید داشت. با عضویت در کانال تلگرام فروشگاه CDKeySell میتوانید آدرس دی ان اس مناسب و اختصاصی گیمینگ را دریافت نمایید. امیدواریم از این مقاله اختصاصی استفاده لازم را به عمل آورده باشید.